Преобразование форматов CSV в XLS или XLSX
В соответствии с Методическими рекомендациями публикации откртых данных 3 версии наборы данных большого объема более 80 тыс записей скачиваются в форматах JSON или CSV. Формат CSV иногда вызывает трудности с преобразованием в xls или xlsx. Инструкция по шагам расскажет как импортировать данные из CSV с использованием стандартного инструментария Exsel 2007-20ХХ Инструкция по конвертации CSV в XSL.
Как открыть в Excel файл CSV в формате открытых данных версии МР 3.0
Выгрузки данных в формате CSV (comma-separated values) обычно делаются с разделителями значений – запятыми и в кодировке UTF-8. Однако Microsoft Excel по умолчанию не может правильно отображать их содержимое при стандартной процедуре открытия файла (неправильно отображается кириллица и данные не разбиваются по колонкам).
Для того, чтобы при открытии файла сохранились колонки и правильное отображение русского языка, необходимо выполнить следующее.
Перейти на вкладку «Данные» и выбрать пункт меню «Из текста».
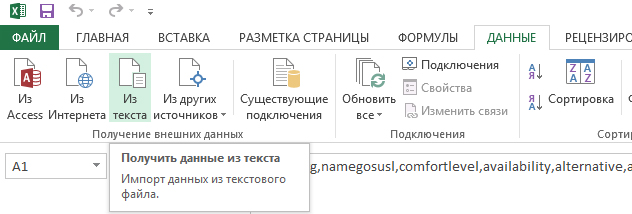
В стандартном диалоговом окне открытия файла выбрать файл, который необходимо открыть, и нажать кнопку «Импорт».

Откроется окно мастера импорта файлов. В поле «Формат исходных данных» необходимо выбрать «с разделителями», в выпадающем окне «Формат файла» выбрать «Юникод (UTF-8)».
В самом низу окна находится поле предварительного просмотра. В нем можно проверить, что текст на русском языке отображается корректно.

После настройки параметров необходимо нажать кнопку «Далее».
В следующем окне необходимо правильно задать разделитель значений. Для этого в поле «Символом-разделителем является» поставить галочку «запятая» и снять все остальные галочки, если они где-то стоят. При этом можно увидеть, что в поле предпросмотра в нижней части окна значения начнут отображаться в виде колонок.
Необходимо нажать кнопку «Далее».

Последнее окно служит для настройки формата данных столбцов, аналогично тому, как это делается для ячеек таблицы Excel. Как правило, настройка не требуется, за исключением колонок, в которых находятся даты.
При импорте даты часто искажаются, поэтому рекомендуется указать мышью столбец, содержащий дату (он выделится черным цветом), и назначить ему значение даты в нужном формате (для случая на экране у нас формат год-месяц-день, поэтому в выпадающем списке «дата:» необходимо выбрать значение «ГМД».
По окончании настройки нажать кнопку «Готово».

После этого на экране появится диалоговое окно «Импорт данных». Требуется указать ячейку, начиная с которой на листе будут вставлены данные из файла CSV (это будет левый верхний угол таблицы). После нажатия кнопки «ОК» данные появятся на листе.

Далее сохранить в необходимом формате Excel.
